Using the LaunchDarkly CLI for local testing
Read time: 6 minutes
Last edited: Dec 02, 2024
Overview
This guide describes how to use the LaunchDarkly CLI to perform local testing and development.
LaunchDarkly provides a command line interface (CLI), which includes a dev-server command that you can use to start a local server and retrieve flag values from a LaunchDarkly source environment. This development server supports a single variation value for each flag, which you can override as needed. This means you can test your code locally, and you do not need to coordinate with other developers in your organization who are using the same LaunchDarkly source environment.
Prerequisites
First, install the LaunchDarkly CLI. To use the dev-server command in the LaunchDarkly CLI, you must have a minimum version of 1.4.0.
Expand for installation and upgrade instructions
To install the LaunchDarkly CLI:
brew tap launchdarkly/homebrew-tapbrew install ldcli
To update to the latest version of the LaunchDarkly CLI:
brew upgrade ldcli
Before you run commands in the LaunchDarkly CLI, you need to authenticate yourself. You only need to do this once.
Expand for authentication instructions
To authenticate yourself in the LaunchDarkly CLI:
# you only need to run this onceldcli login
If you want to use the dev-server command in a preview environment, there's no one to log in. As a result, you need to set up a service token that you add to your secrets store, and then configure your preview environment to use that token.
To learn more about service tokens, read Creating API access tokens.
To learn more about authentication in the LaunchDarkly CLI, read Authentication.
Start the LaunchDarkly CLI development server
Next, start the LaunchDarkly CLI dev-server and keep it running in the background:
ldcli dev-server start
Then, configure the dev-server to access flags from your preferred LaunchDarkly project and environment. You will need:
- your project key, which you can copy from the Projects list in the LaunchDarkly UI. To learn how, read Project keys.
- your environment key, which you can copy from the Environments list in the LaunchDarkly UI. To learn how, read Environment keys.
Here's how:
ldcli dev-server add-project --project <project key> --source <environment key>
You can add as many projects as you like. If you're primarily working in one project, you can set that project as your default within the CLI. Then you do not need to pass in --project to subsequent dev-server commands.
Here's how:
# set your primary projectldcli config --set project <project key>
To verify that you've added your project and environment to the dev-server correctly, visit the UI for the dev-server at http://localhost:8765/ui/:
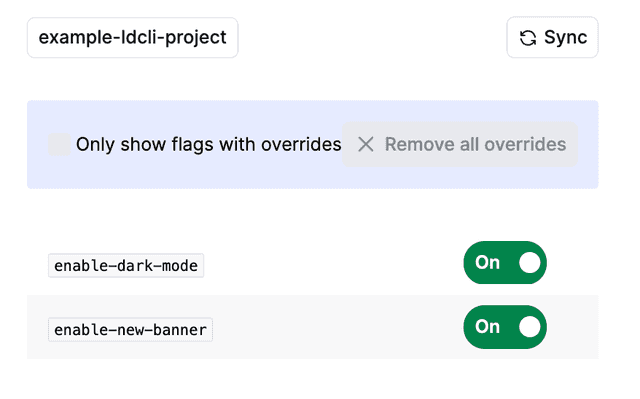
Configure your SDK for testing
Next, configure your SDK to connect to the dev-server:
- Set the SDK credentials to the project key of a project you have added to the dev-server. Do not use the SDK key, mobile key, or client-side ID.
- Set the SDK service endpoints to
http://localhost:8765, where the dev-server is running.
This configuration means the SDK uses flags from the project and environment you've added to the dev-server, and checks the local dev-server for flag values, rather than connecting to LaunchDarkly.
Here are a few examples of this configuration:
const options = {streamUrl: 'http://localhost:8765',baseUrl: 'http://localhost:8765',eventsUrl: 'http://localhost:8765'};const client = LDClient.initialize('example-project-key', context, options);
To find an example specific to your SDK, read Service endpoint configuration. Replace the example URIs with http://localhost:8765.
After you configure your SDK, create an appropriate evaluation context for your testing. You can define one that you want to test with manually in your application. Alternatively, you can copy an existing context instance from the context details page in the LaunchDarkly UI.
The context that you define does not need to match what your application might encounter in production, because the dev-server always provides a single variation value for each flag. The dev-server does not connect to LaunchDarkly, and it does not evaluate targeting rules, so every context receives the same flag value. You can override the flag value locally to test alternate paths through your code.
Here are a few examples of contexts you could test with:
const context = {kind: 'organization',key: 'org-key-123abc',name: 'ACME Feature Management, LLC',location: 'Springfield'};const client = LDClient.initialize('example-project-key', context, options);
To learn more about defining contexts, read Context configuration.
Set and evaluate flags locally
Now that your SDK is configured to check the local dev-server for flag values, rather than connecting to LaunchDarkly, you can run your application and test it with these local flag values.
The dev-server retrieves flag values from your project and environment only when you explicitly sync with LaunchDarkly. As you perform local development and testing, you can override any flag values that you like. These flag values are served to all contexts.
You can use the dev-server UI at http://localhost:8765/ui/:
- To sync flag values from LaunchDarkly, click Sync
- To override the value of a particular flag, toggle it Off or On
You can also use the LaunchDarkly CLI:
# to sync flag valuesldcli dev-server sync-project --project <project key># to override the value for a particular flagldcli dev-server add-override --flag <flag key> --data <new variation value> --project <project key>
The --project argument is optional if you have set a default project using ldcli config.
Use ldcli dev-server --help to explore additional commands.
Conclusion
In this guide, we described the LaunchDarkly CLI's development server. The development server copies flags and flag values from your chosen LaunchDarkly project and environment, which enables you to develop and test locally without accessing LaunchDarkly.
For additional information, or to provide feedback, visit LaunchDarkly CLI on GitHub.
Your 14-day trial begins as soon as you sign up. Get started in minutes using the in-app Quickstart. You'll discover how easy it is to release, monitor, and optimize your software.
Want to try it out? Start a trial.