Projects
Read time: 4 minutes
Last edited: Dec 10, 2024
Overview
This topic explains what projects are in LaunchDarkly, and how you can use them to manage different priorities, teams, and tasks across your organization.
About projects
Projects let you manage multiple different business objectives from one LaunchDarkly account. For example, you can create one project called "Mobile App" and another project called "Web App." Every project has its own unique set of environments and feature flags.
Environments are organizational units contained within a project. To learn more, read Environments.
Set up a project to serve one set of end users. Sorting your flags into related chunks of functionality based on their impact on end users helps you logically organize related flags.
A common pattern is to map each project in your LaunchDarkly instance to a specific product your company makes. For example, a mobile application, web app, and back-end services that are presented to a customer as one product might all fit in one project because they likely will share most flags. To learn about other common patterns for mapping your architecture with LaunchDarkly, read Implementing LaunchDarkly Project Architecture Best Practices.
You can restrict who has access to a project with LaunchDarkly's custom roles feature. To learn more, read Create private projects with custom roles.
Here is a diagram of two example projects, "Web App" and "Mobile App":
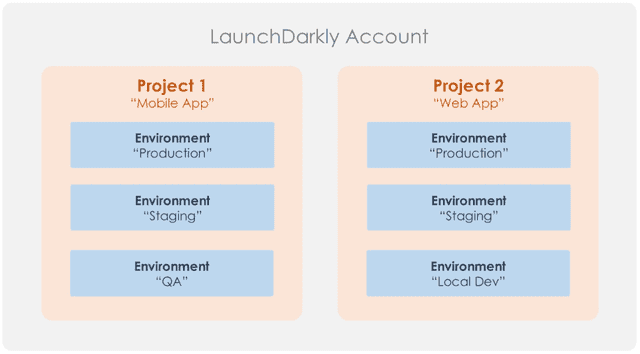
To view your projects, navigate to the projects list under Organization settings, then Projects.
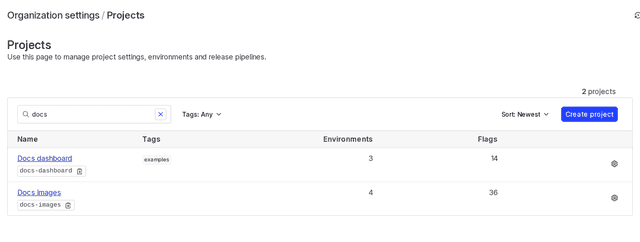
Projects and environments
You can create multiple environments within each project. All projects must have at least one environment.
Environments allow you to manage your feature flags throughout your entire development lifecycle, from local development through production. Typical environments within a project could be Production, QA, Staging, or individual environments.
You can quickly open specific environments by clicking the magnifying glass icon in the left nav and entering the environment's key or SDK key. To learn how, read Open environments.
To learn more, read Environments.
Create projects
When you first create your LaunchDarkly account, you start with a Default project, and all account members in your account have access to every project within your account by default. You must always have at least one project.
To create a new project:
- Click the gear icon in the left sidenav to view Organization settings.
- Click Projects.
- Click Create project. The "Create new project" dialog appears:
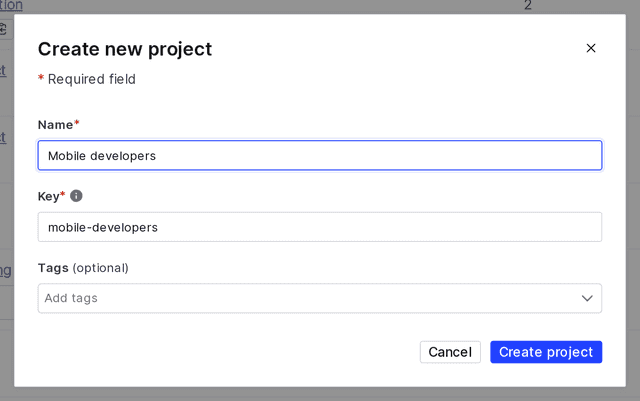
- Give your project a human-readable Name.
- (Optional) Give your project a unique Key. This field populates automatically based on your name, but you can change it now if you wish.
- (Optional) Assign Tags to your project.
- Click Create project. The Environments list for the new project appears.
Customers on a Foundation or Enterprise plan have access to 300 projects per account by default. If you are on a Foundation or Enterprise plan and need more projects, you can request an increase to your maximum project limit. To learn more, read How to right size when you are over LaunchDarkly system resource count limits.
Customers on a Developer plan have access to only one project and cannot increase that.
You can also use the REST API: Create project
Project keys
After you save the project key, you cannot modify it. You can change a project's name, however, whenever you want.
You will need the project key when working with various integrations and SDKs.
To find a project key, navigate to the projects list under Organization settings, then Projects.
After you create a project, you can edit the project's settings. To learn more, read Edit projects.
Delete projects
You can delete a project when you are no longer using it. Delete with caution, as deleting a project is permanent and also deletes all of the environments and flags within it.
To delete a project:
- Click the project dropdown. The project menu appears:
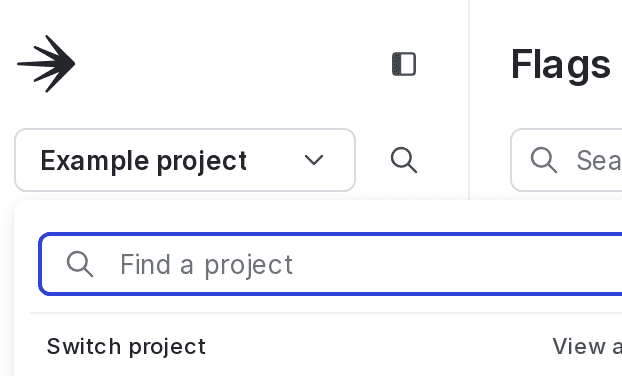
- Select Project settings. The General list appears.
- Click Delete project. A "Delete project?" dialog appears.
- Enter the name or key of your project in the Confirm field.
- Click Delete.
Your project is now deleted.
You can also use the REST API: Delete project