Edit projects
Read time: 5 minutes
Last edited: Jan 16, 2025
Overview
This topic describes project settings and how to update them.
Edit projects
- Click the project dropdown. The project menu appears:

- Select Project settings.
The following table describes the various project settings that you can update:
| Project settings | Changes you can make |
|---|---|
| General |
|
| Environments |
|
| Flags |
|
| Release pipelines |
|
| Context kinds |
|
| AI model configs |
|
You can also use the REST API: Update project
Flags settings
When you set or update the Flags settings for a project, the changes apply to any new flags created in the project after the settings update. No existing flags are updated.
Client-side availability
To make all of a project's flags available to client-side or mobile SDKs by default:
- Click the project dropdown. The project menu appears:

- Select Project settings.
- Select Flags. The Flags settings list appears.
- In the "Client-side availability" section, check SDKs using Mobile Key or SDKs using Client-side ID.
- Click Save.
SDKs for mobile devices use mobile SDK keys, which are readily available to mobile apps. A leaked mobile SDK key allows the holder to circumvent JavaScript's Secure Mode. This can give the holder access to the value of every flag for any context, even without knowing the SDK key that hashes the context key in Secure Mode.
To learn more, read Client-side, server-side, and edge SDKs.
Flag key conventions
If you would like to standardize how members of your organization define feature flag keys, you can specify a convention in the project settings and LaunchDarkly will enforce your convention for all new flags. This includes flags that you create or import through the LaunchDarkly user interface, as well as flags that you create using the REST API.
To enforce naming conventions for flag keys:
- Click the project dropdown. The project menu appears:

- Select Project settings.
- Select Flags. The Flags settings list appears.
- In the "Flag key conventions" section, select a Casing convention. Review the example to confirm the convention you've selected:
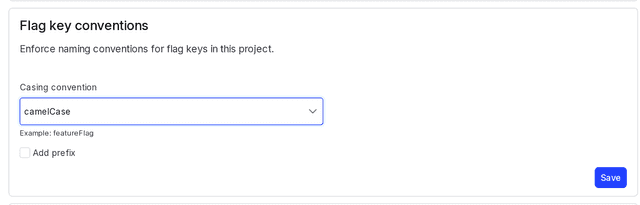
- (Optional) Check Add prefix and enter a Prefix that all flag keys should use.
- Select Save.
Flag templates
LaunchDarkly projects have groups of default settings, called "templates," for each type of flag. When you create a flag from a template, that template's default settings appear as pre-set configuration options.
You can modify default flag templates. LaunchDarkly applies those default settings to new flags of the same template type within the project. Updated default settings only apply to flags created after you modified the default settings. If you change a flag template's default settings, LaunchDarkly does not retroactively apply the new defaults to existing flags.
To modify a flag template:
- Click the project dropdown. The project menu appears:

- Select Project settings.
- Select Flags. The Flags settings list appears.
- In the "Flag templates" section, click pencil icon on the flag template you wish to modify and follow the section for that flag template:
- Custom flag template settings
- Release flag template settings
- Kill switch flag template settings
- Experiment flag template settings
- Migration flag template settings
Custom flag template settings
This section lets you customize the default template settings for custom flags. Here's how:
- In the "Flag templates" section, click Edit.
- Choose Yes or No to mark all flags of this template type as temporary or permanent.
- In the "Variations" section, edit the flag variation Names.
- In the "Default variations" section, choose which default variations to serve when the flag is toggled On or Off.
- In the "Tags" section, type to add tags to each new flag by default.
- Click Save.
Verify that the updated default template settings are correct by navigating to the flags list and creating a new flag of this template type.
Release flag template settings
This section lets you customize the default template settings for release flags. Here's how:
- In the "Flag templates" section, click Edit.
- Choose Yes or No to mark all flags of this template type as temporary or permanent. Release flags are usually temporary.
- In the "Variations" section, edit the flag variation Names.
- In the "Default variations" section, choose which default variations to serve when the flag is toggled On or Off.
- In the "Tags" section, type to add tags to each new flag by default.
- Click Save.
Verify that the updated default template settings are correct by navigating to the Feature flags list and creating a new flag of this template type.
Kill switch flag template settings
This section lets you customize the default template settings for kill switch flags. Here's how:
- In the "Flag templates" section, click Edit.
- Choose Yes or No to mark all flags of this template type as temporary or permanent. Kill switch flags are usually permanent.
- In the "Variations" section, edit the flag variation Names.
- In the "Default variations" section, choose which default variations to serve when the flag is toggled On or Off.
- In the "Tags" section, type to add tags to each new flag by default.
- Click Save.
Verify that the updated default template settings are correct by navigating to the Feature flags list and creating a new flag of this template type.
Experiment flag template settings
This section lets you customize the default template settings for experiment flags. Here's how:
- In the "Flag templates" section, click Edit.
- In the "Tags" section, type to add tags to each new flag by default.
- Click Save.
Verify that the updated default template settings are correct by navigating to the Feature flags list and creating a new flag of this template type.
Migration flag template settings
This section lets you customize the default template settings for migration flags. Here's how:
- In the "Flag templates" section, click Edit.
- In the "Tags" section, type to add tags to each new flag by default.
- Click Save.
Verify that the updated default template settings are correct by navigating to the flags list and creating a new flag of this template type.