Requesting approvals
Read time: 3 minutes
Last edited: Oct 16, 2024
Overview
This topic explains how to create approval requests.
Create approval requests
You can request approval on changes to a flag's targeting or variations from any member or team within your LaunchDarkly organization. You can do this any time after you create a flag. Members that do not have permission to approve requests can still view the request.
To request an approval:
-
Make a change to any flag.
-
Click the dropdown icon in the Review and save button. The additional actions menu appears:
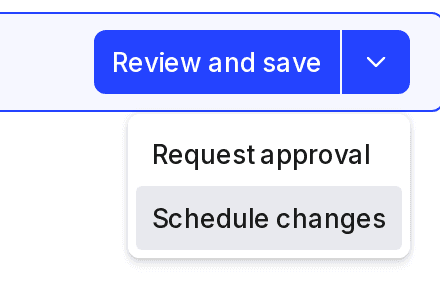
The "Review and save" button with the additional actions menu expanded.
If your environment requires approvals, Review and request approval is the default option. To learn more, read Configuring approvals for an environment.
- Click "Request approval." The "Save changes" dialog appears.
- Review and confirm the changes displayed in the dialog.
- Enter a Reason to add details that help your reviewers understand the changes you made.
- If your organization uses a third-party workflow management system for approvals, there may be additional fields that you are required to fill out here. To learn more, read Configuring approvals for an environment.
- Choose one or more reviewers from the Reviewers menu.
- Members and teams with permission to approve or decline approval requests appear in the top section of the menu.
- Members and teams that can only view approval requests appear in the bottom section of the menu. If you add a member or team from this list, they will be notified of the approval request, but cannot approve it.
- Click Request approval. The approval request appears.
Reviewers receive an email, an in-app inbox notification, and, if they use the LaunchDarkly Slack or Microsoft Teams app, a Slack or Teams notification asking them to approve your flag changes. To learn more, read Reviewing approval requests.
The flag's targeting page also updates with a number next to the checkmark pending changes icon to indicate that there are pending changes waiting for review:
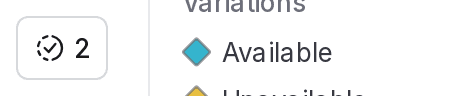
You can request approvals for changes to a flag's targeting or variations only. You cannot request approval on other flag changes, such as updates to a flag's settings.
You can also use the REST API: Create approval request for a flag
Required approvals
Enterprise customers can require approval requests for specific environments.
If your environment requires approvals, then when you make a flag change, Review and request approval is the default option. If a team member has the bypassRequiredApproval custom role action, they are not required to request approval. Instead, they have the option to Save changes.
When you copy flag settings between environments, if the environment you're copying changes to requires approval, then Review and request approval is the default option. To learn more, read Compare and copy flag settings between two environments and Configuring approvals for an environment.
You can also use the REST API: Create approval request to copy flag configurations across environments
To learn how to delete approval requests, read Deleting approval requests.