Comparing and copying flag settings
Read time: 3 minutes
Last edited: Dec 14, 2024
Copying flag settings is only available to customers on select plans. To learn more, read about our pricing. To upgrade your plan, contact Sales.
Overview
This topic explains how to compare and copy flag settings between two environments.
To learn how to clone a flag, rather than just copy its settings, read Cloning existing flags.
Compare and copy flag settings between two environments
To compare and copy a flag's settings:
- Navigate to the Flags list. Click the three-dot overflow menu for one of the environments you want to compare.
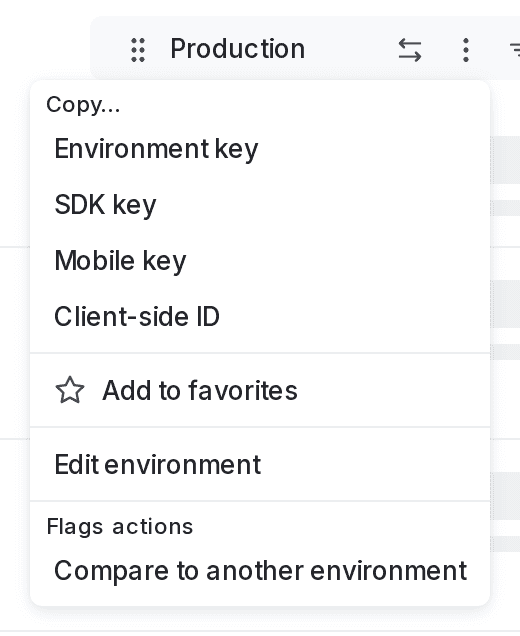
-
Choose Compare to another environment. The "Flag comparison" screen appears.
-
Choose a Source environment from the menu. This is the environment you will be copying flag settings from.
-
Choose a Target environment. This is the environment you will be copying flag settings into. A list of flags appears indicating the differences between the two environments:
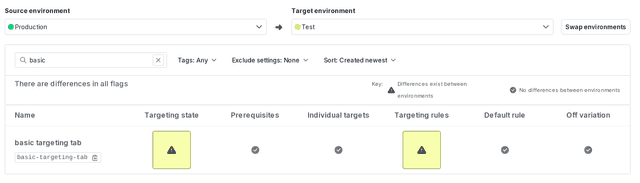
Individual targeting and segment targeting are specific to an environment. Even if two different environments have a context or segment with the same name in each environment, LaunchDarkly treats them as distinct. For example, if a flag targets two segments both named "Beta users" in two different environments, LaunchDarkly displays an exclamation point icon indicating a difference in targeting rules between the two environments.
-
Click a flag's row to view how the flag's settings differ between the two environments. The current flag settings for the target environment appear in the first column, and the proposed flag settings for the target environment appear in the second column.
-
Select checkboxes to choose which settings you would like to copy from the source environment:
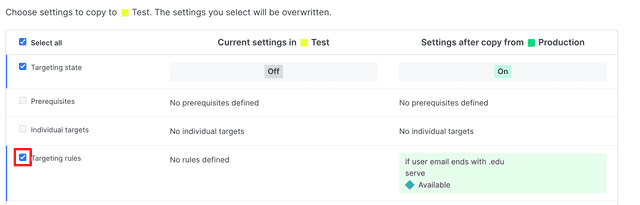
- Click Copy settings. Or, optionally click the more options menu and select "Request approval" to send an approval request for your changes.
Your settings are now copied into the target environment.
If the environment you're copying changes to requires approval, you will be prompted to request approval from another member. To learn more, read Approvals.
You can copy all custom targeting rules simultaneously with the Select all checkbox. However, if one of your rules references a segment that does not exist in the target environment, you cannot copy any targeting rules. You will still be able to copy Targeting state, Prerequisites, Individual context targets, the Default rule when on, and the default off variation ("If targeting is off, serve").
If one of the flag targeting rules in your source environment has an active guarded rollout or progressive rollout, then in the target environment that rule is created as a percentage rollout with allocations that match the current guarded or progressive rollout in the source environment.