Creating workflows
Read time: 5 minutes
Last edited: Nov 12, 2024
Overview
This topic explains how to create and view workflows in LaunchDarkly.
You can create three kinds of workflows:
- Progressive rollout workflows gradually increase the percentage of contexts targeted by a flag.
- Maintenance windows let you temporarily toggle targeting on or off.
- Custom workflows manage a specific rollout process that you define.
You can also save a workflow as a template to reuse later. To learn how, read Workflow templates.
You can also use the REST API: Workflows
Create progressive rollout workflows
If you are interested in gradually rolling out a particular flag variation to more contexts over a defined period of time, we recommend that you use the separate progressive rollout feature instead of setting up a progressive rollout workflow.
Progressive rollouts are an option on a flag's targeting rule to serve a given flag variation to a specified percentage of contexts, and gradually increase that percentage over a specified time. They are a built-in feature that supports the most common use case for workflows. We recommend using progressive rollouts instead of workflows if they meet your needs, because progressive rollouts are easier to set up, and because the flag variation that any particular customer encounters changes only once over the course of the rollout. To learn more, read Progressive rollouts.
To create a progressive rollout workflow:
- Navigate to a feature flag.
- Click Manage workflows in the right sidebar.
- Click Progressive rollout. A "Configure progressive rollout" dialog appears.
- Configure your progressive rollout:
- Choose when to start the workflow.
- Choose the default variation to roll out to contexts.
- Choose how much to increase the percentage of the rollout, starting at 0%. This setting overwrites any previously-defined rollouts for the default variation, so you should check to ensure that the default variation will not be reduced. Each increase is a step change, just as if you changed the percentage manually.
- Choose how frequently to increase the rollout percentage.
- Choose which context attribute to roll out by.
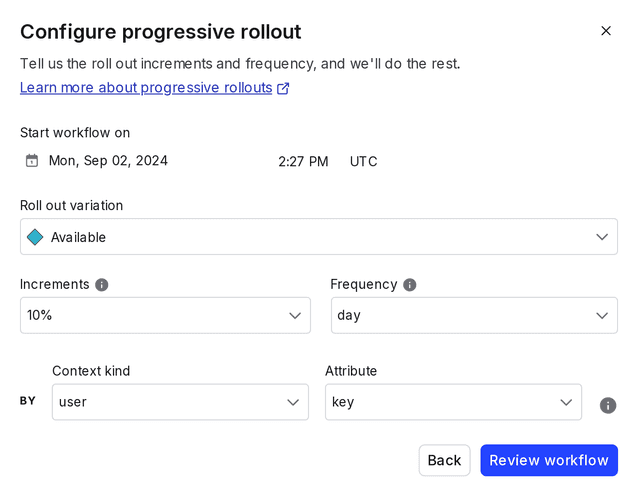
- Click Review workflow. An overview of the workflow appears.
- (Optional) Click the pencil icon next to the title to edit the title.
- (Optional) Click the pencil icon next to "Add a description" to add a description.
- (Optional) If you have an approvals process, you can remove the first "Schedule" step, add an approval step, and then re-add the schedule step.
Click to expand details on adding an approval step
If you have an approvals process, you can add an approval step to your workflow.
Here's how:
- Click the overflow menu in the first first "Schedule" step.
- Choose "Delete step." The Request approval and Schedule date and time options appear.
- Click Request approval.
- Click into the Reviewers menu and choose an approver.
- Enter a description in the Description field.
You must add approval steps before you add schedule steps.
- Click Start workflow.
For multivariate workflows, LaunchDarkly decreases and recalculates the variations that are not selected for the rollout. You should confirm the auto-calculated percentage rollouts and adjust them to your preferences if needed.
Create maintenance window workflows
You can use workflows to create maintenance windows that toggle a flag's targeting on or off, and then back off or on, during a scheduled date and time.
To create a maintenance window workflow:
- Navigate to the Flags list and select the flag you want to create a workflow for.
- Click Manage workflows in the right sidebar.
- Click Maintenance window. A "Configure a maintenance window" dialog appears.
- Configure your maintenance window:
- Choose whether to toggle the flag's targeting on or off during the maintenance.
- Choose when to start the maintenance.
- Choose the length of the maintenance period.
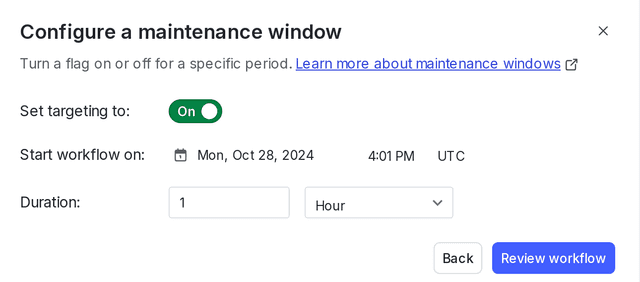
- Click Review workflow. An overview of the workflow appears.
- (Optional) Click the pencil icon next to the title to edit the title.
- (Optional) Click the pencil icon next to "Add a description" to add a description.
- (Optional) If you have an approvals process, you can remove the first "Schedule" step, add an approval step, and then re-add the schedule step.
Create custom workflows
To create a custom workflow:
- Navigate to the Flags list and select the flag you want to create a workflow for.
- Click Manage workflows in the right sidebar.
- Click Custom build. A "Name the workflow" dialog appears.
- Add a Name and an optional Description.
- Click Next.
- (Optional) If you have an approvals process, click Request approval.
- Click into the Reviewers menu and choose an approver.
- Enter a description in the Description field.
- You must add approval steps before you add schedule steps. If you accidentally add a schedule step first, delete the schedule step, and then add the approval step as the first step of that stage.
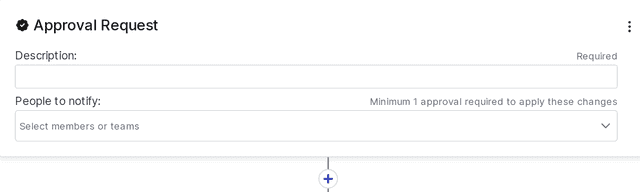
- If you don't need to request approval, click Schedule date and time.
- Choose Later to schedule the stage to begin a specified amount of time after the previous stage, for example, one hour after the previous stage
- Choose Specific date and time to schedule the stage to begin at a specific time, for example, 4:00 PM on January 3, 2025
- Click plus (+) to add another step to your workflow.
- Add additional flag changes you want to make.
- Add another approval or schedule condition step to create another stage of the workflow.
- When you have added all of your release steps to the workflow, click Start workflow.
LaunchDarkly now processes the workflow steps for you based on the timeline and actions that you defined.
View workflows
There are two ways to view active workflows for a feature flag. You can use the progress bar, or view the workflow details in a read-only view.
Progress bar
To view the status of a workflow on the Targeting tab:
- Navigate to the Flags list and select the flag with the workflow you want to view. The flag's Targeting tab appears.
- View active workflows listed at the top of the Targeting tab.
- Click a stage bubble for more information on what actions are being taken in that stage.
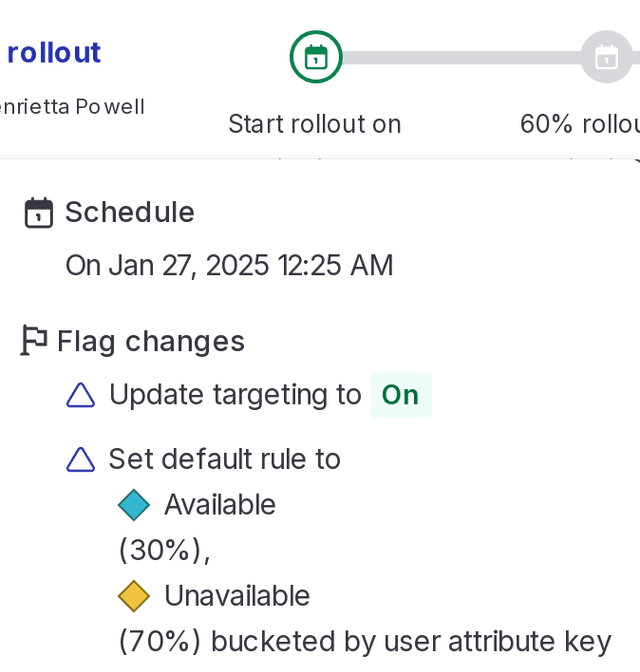
Workflow details
To view the workflow details:
- Navigate to the Flags list and select the flag with the workflow you want to view. The flag's Targeting tab appears.
- Click Manage workflows in the right sidebar.
- Click the name of the workflow you'd like to view.