Creating and managing progressive rollouts
Read time: 3 minutes
Last edited: Nov 14, 2024
Overview
This topic explains how to create and manage progressive rollouts to release new features incrementally.
Create a progressive rollout
You can create a progressive rollout on any flag targeting rule, provided there are no other rollouts or experiments running on the flag. You need a Writer role, or a custom role with the ability to update flag rules, in order to create a progressive rollout.
To create a progressive rollout:
- Navigate to the flag's Targeting tab.
- Find the flag targeting rule for which you want to create a progressive rollout.
- Click + Add rollout. The rollout menu appears:
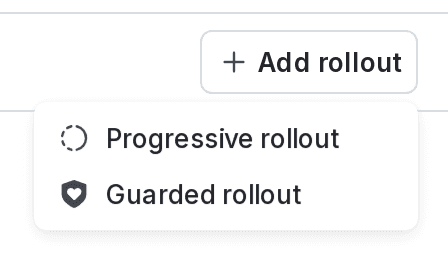
- Select Progressive rollout.
- The Progressive rollout option is disabled if there is already a progressive or guarded rollout on another targeting rule, or if there is an experiment running.
- The progressive rollout configuration options appear. They are in a dialog or in a section below the rule, depending on your flag's current state.
- Select the Context kind to roll out by.
- If you are adding the progressive rollout to the default rule, this can be any context kind.
- If you are adding the progressive rollout to a targeting rule, we strongly recommend setting this to the same context kind selected in the targeting rule.
- Fill in the progression you would like for the rollout.
- Adjust the percentage of traffic and the duration of each step.
- Click the three-dot overflow menu next to a step to add a new step or delete the current step.
- Click Confirm.
- Click Review and save.
The progressive rollout begins immediately after you save your changes. It continues for the total duration you have specified. To learn how to stop the rollout before it is complete, read Stop a progressive rollout, below.
Here is an image of the default progressive rollout configuration options:
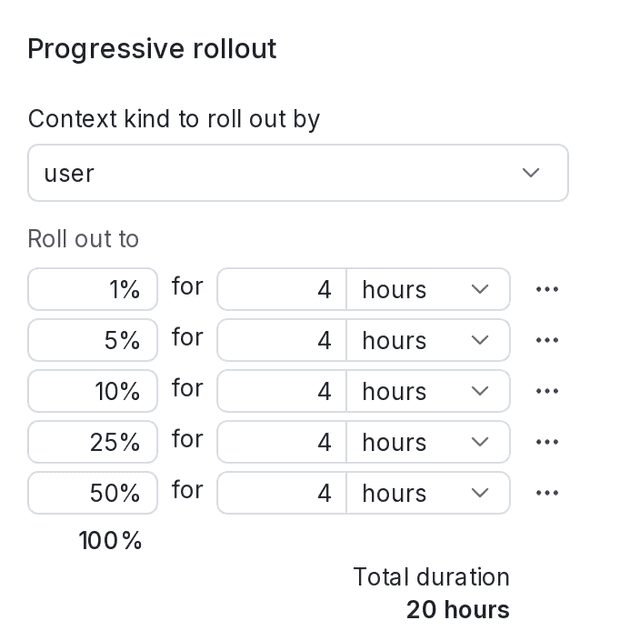
View progress of a progressive rollout
When a progressive rollout is active, a progress icon appears on the Flags list:

You can view details from the flag's Targeting tab. LaunchDarkly displays the rollout steps on the flag targeting rule:
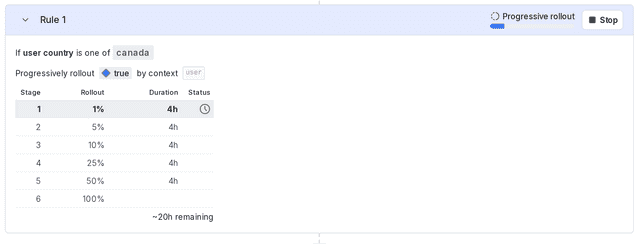
You cannot edit a flag targeting rule that is currently part of a rollout.
When a progressive rollout completes, you receive an email notification if you started the rollout or if you are following the flag.
Stop a progressive rollout
To stop a progressive rollout that is in progress:
- Navigate to the flag's Targeting tab.
- Find the flag targeting rule with a progressive rollout.
- Click Stop:

- In the "Stop progressive rollout" dialog, choose whether to serve the Current percentage or a particular variation.
- Choose a specific variation to serve that variation to all traffic for this rule.
- Choose Current percentage to serve a percentage rollout for this rule. With this option, LaunchDarkly will reallocate traffic using the standard percentage rollout logic. This means a customer who is receiving one variation as part of the progressive rollout may start receiving a different variation when the progressive rollout stops. The overall percentage of customers receiving each variation will remain at the current levels.
- Click Next.
- Review the changes you are making to the rule.
- (Optional) Enter a Comment about your change. This may be required if your environment requires comments.
- Click Save changes.
When a progressive rollout is stopped, the member who started the rollout and any members who are following the flag receive an email notification.