Custom conversion count metrics
Read time: 4 minutes
Last edited: Dec 21, 2024
Overview
This topic explains how to create a custom conversion count metric in LaunchDarkly. Custom conversion count metrics track how many times an event occurs. You can use this metric with any event you set up in your codebase.
For example, you can use custom conversion count metrics to track:
- How many times each user submitted a form
- How many times each customer completed the checkout process
- How many errors a new process produced
SDKs send events at regular intervals, such as every five seconds. If a browser redirects an end user to another page, any events that occurred between when the SDK last sent events and when the browser redirected will be lost. To avoid this, call track and then flush when you know the browser will redirect an end user to another page, such as on click. To learn more, read Sending custom events and Flushing events.
Metric definition
When you create a custom conversion count metric, you must first select Count for what you want to measure.
Then, custom conversion count metric definition options include:
- Analysis method:
- Average: "average" is the default analysis method. This method calculates the average number of conversions per context. For metrics you plan to use in funnel experiments, you must select "Average."
- Percentile: you can choose between P50-P99, which represent the 50th through the 99th percentile. This method counts the conversions per context, then finds the number of conversions that fall into the chosen percentile.
- Randomization unit: one or more context kinds, such as "user," "device," or "request," that the metric can measure events from.
- Success criteria:
- Higher is better: choose this option for metrics measuring positive things like cart checkouts or sign-ups.
- Lower is better: choose this option for metrics measuring negative things like errors.
To learn more about the metric definition options, read Metric analysis.
Create custom conversion count metrics
Custom conversion count metrics require an event key from your application's code to track conversions for any event in your code. To add a custom conversion count metric in LaunchDarkly, you must identify it with a code snippet embedded in your app.
This is an example of tracking a custom event:
The area of your code you should put custom conversion count metric information into, and the type of information you should include, varies based on which SDKs you use. Often, the information you should put in your code includes the event key, context object, data field, or numeric value fields.
Sending custom events to LaunchDarkly requires a unique event key. You can set the event key to anything you want. Adding this event key to your codebase lets your SDK track actions customers take in your app as events. To learn more, read Sending custom events.
LaunchDarkly also automatically generates a metric key when you create a metric. You only use the metric key to identify the metric in API calls. To learn more, read Creating and managing metrics.
Try it in your SDK: Sending custom events
To create a custom conversion count metric:
- Navigate to the Metrics list.
- Click Create metric. The "Create metric" dialog appears.
- Select an event kind of Custom.
- Search for or enter an Event key.
- A list of events your environment has recently received appears when you click into the Event key field. Begin typing an event key to view a list of events that match your search. Hover on an event from the list to view which environments the event appears in, which context kinds sent the latest event, and which SDKs the event is coming from.
- Choose Count as what you want to measure.
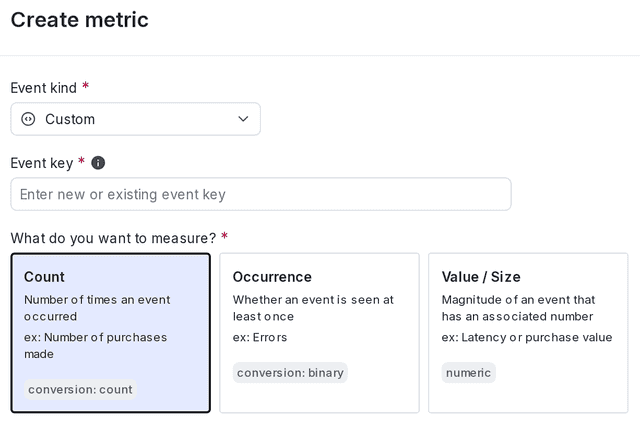
- In the Metric definition section, select the following:
- analysis method for event
count: select Average or a percentile between P50-P99. - per [randomization unit]: select the context kind for the metric to measure events from.
- where higher is better or lower is better: select whether the desired outcome is a higher number or a lower number.
- Enter a metric Name.
- (Optional) Add a Description.
- (Optional) Add any Tags.
- (Optional) Update the Maintainer.
- Click Create metric.
After you create a metric, you can connect it to an experiment or use it to monitor the performance of flag changes. To learn how, read Creating experiments and Guarded rollouts.
You can also use the REST API: Create metric