The Flags list
Read time: 6 minutes
Last edited: Oct 16, 2024
Overview
This topic explains how to use the Flags list, which shows your feature flags and gives you options to create, modify, and manage them.
All of your feature flags within a project appear on the Flags list. Creating a new flag adds it to the list and all environments within your project, and archiving a feature flag removes it from the list and all environments within your project.
Here is an image of the feature Flags list:
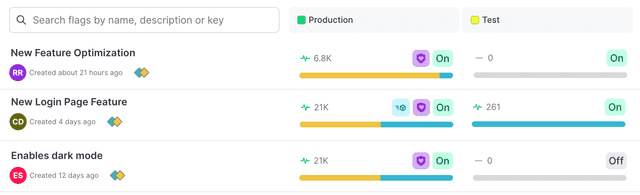
The Flags list shows the following information about each flag for each environment:
- How many times the flag has been evaluated.
- Whether the flag is On or Off.
- Whether the flag is included in a release pipeline, indicated by a "shipped" icon. To learn more, read Release pipelines.
- Whether the flag is included in a guarded rollout, indicated by a "shield" icon. To learn more, read Release Guardian.
- A bar showing the proportion of contexts that have been served each variation. For boolean flags, the true ("available" or "enabled") variation is blue and the false ("unavailable" or "disabled") variation is yellow.
Hover over the information for a flag to view more details about its variations, evaluations, and any guarded rollouts or release pipelines the flag is included in.
You can also use the REST API: List feature flags
To learn how to create a new flag, read Create a feature flag. To learn how to archive a flag, read Archive flags.
View feature flags
Use the search bar to find a flag by name, key, or description. By default, the most recently created flags appear first.
You can view your flags as a list, or in the project's release pipeline. To view flags in the project's release pipeline, click Releases in the left sidenav. To learn more, read Release pipelines.
Filter feature flags
You can filter the list of flags to view only flags that share a particular attribute.
Project-level filters
Some flag attributes, such as tag or SDK availability, are the same across all environments in your project. To filter your flags based on project-wide attributes, use the Filters menu at the top of the Flags list:
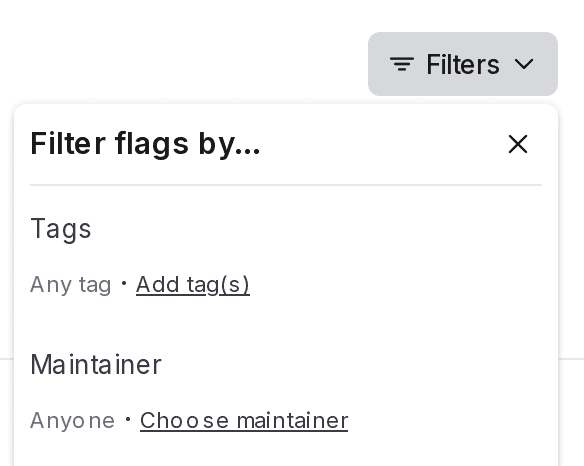
Within a project, you can filter by:
- Tags
- Maintainer
- Lifecycle: live, ready for code removal, ready to archive, archived, deprecated
- Type: temporary or permanent
- Whether or not it has code references
- Targeted context kind
- Evaluated context kind
- Evaluated application
- SDK availability
- Creation date
To filter your flags at the project level:
- Click Filters.
- Choose an attribute for a filtering option. The Flags list automatically updates.
- (Optional) Click Filters again and choose an additional attribute. Repeat as many times as needed.
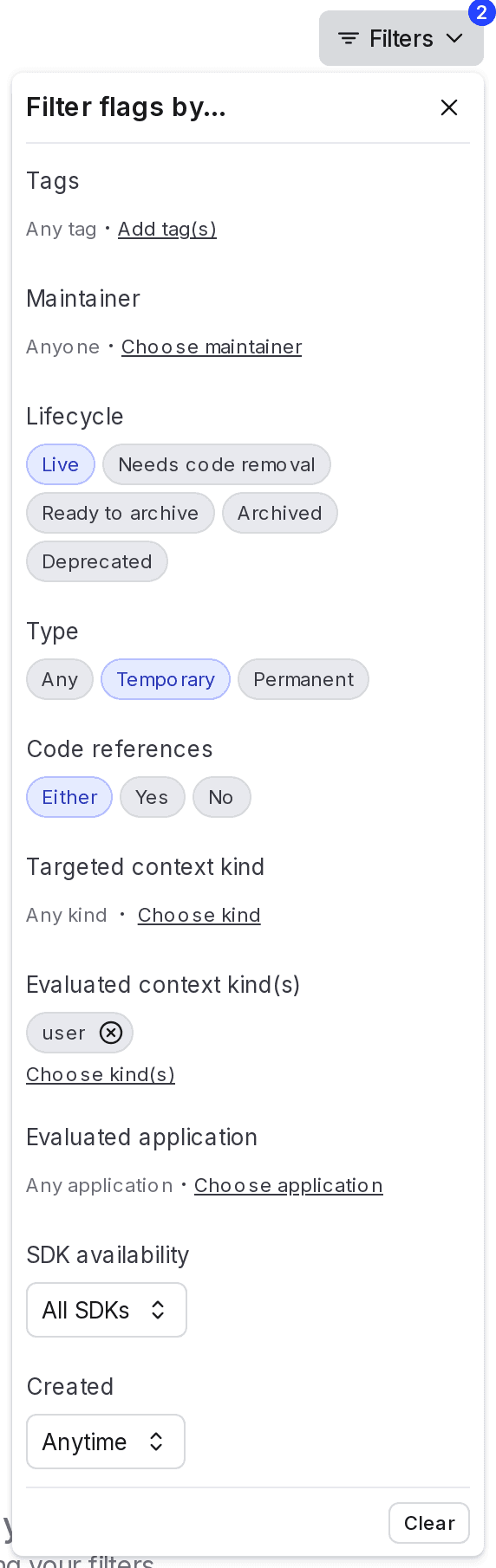
Environment-level filters
Other flag attributes, such as targeting state or status, are different for each environment. To filter your flags based on environment-specific attributes, use the filter icon in any of your open environments. Hover your cursor over the environment name and select the filter icon to access all the available filters.
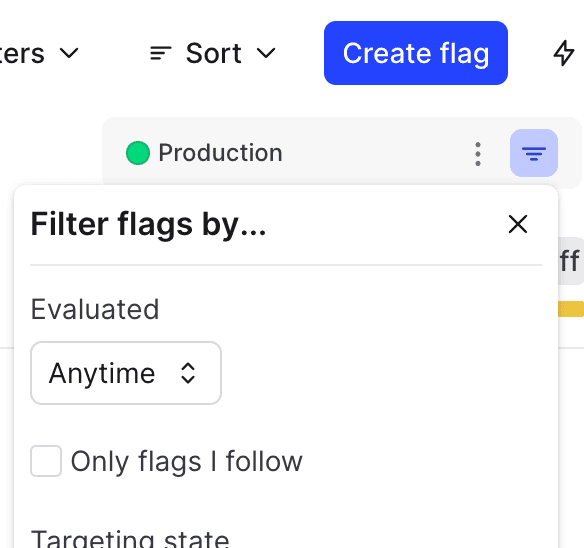
Within an environment, you can filter by:
- Last evaluated
- Flags you follow
- Targeting state: off or on
- Whether or not it is using Data Export
- Whether or not it is used in an experiment
- Status: new, active, launched, or inactive
Flag statuses are denoted on the Flags list with different icons depending on their status. To learn more, read Flag statuses and lifecycle stages.
To filter your flags at the environment level:
- Click the filter icon at the top of the environment's flag list.
- Choose an attribute for a filtering option. The Flags list for that environment automatically updates.
- (Optional) Click the filter icon again and choose an additional attribute. Repeat as many times as needed.
Your Flags list now displays only the flags that match the filters you specified.
If you filter flags by maintainer, you can choose to view flags maintained by an individual member or by a team.
Remove filters
To clear project-level filters, click Filters, then click Clear.
To clear environment-level filters, click the filter icon at the top of the environment's flag list, then click Clear.
Save shortcuts to filtered Flags lists
You can create shortcuts to filtered Flags lists, and save them in the left sidenav to return to at any time.
To create a shortcut to a filtered Flags list:
- Navigate to the Flags list.
- Add your desired environments to the Flags list following the instructions in Open environments.
- Add any flag filters you need such as tags, maintainers, or flag statuses, following the instructions in Filter feature flags.
- Click the bolt icon above the Flags list to create a shortcut:
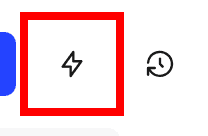
- Add a Name for your shortcut.
- (Optional) Choose an Icon to represent your shortcut in the left sidenav.
- Click Save.
Your shortcut appears in the left sidenav.
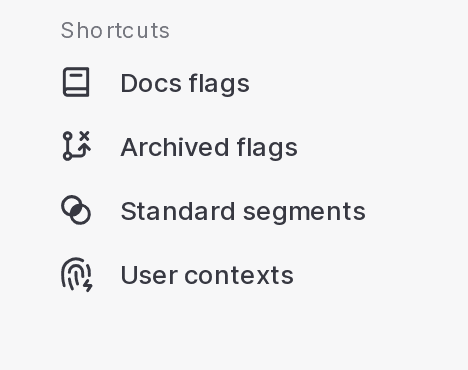
Sort feature flags
You can sort the list of visible flags by creation date, by name, or by last modified date. To sort the Flags list, click Sort and choose a sorting option:
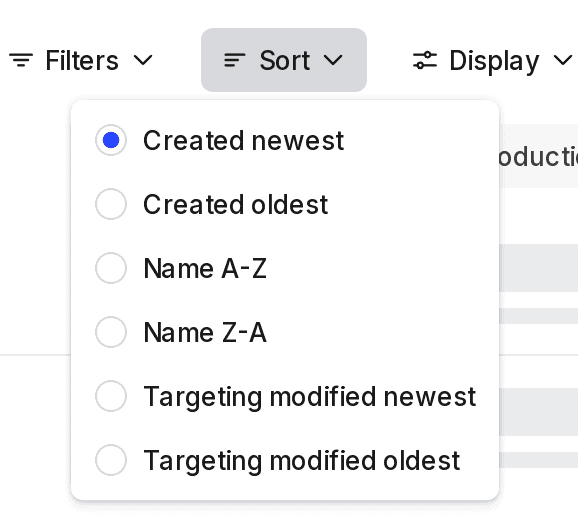
Edit list columns
Using the Display menu, you can display or hide the following flag properties from the Flags list:
- Key
- Description
- Maintainer
- Tags
- Created date
- Archive checks
When the archive checks are selected, the list indicates whether a flag is ready for code removal or is ready to archive. To learn more, read Flag statuses and lifecycle stages.
You can also check the Use key instead of name option in the Display menu to show flag keys instead of flag names in the Flags list:
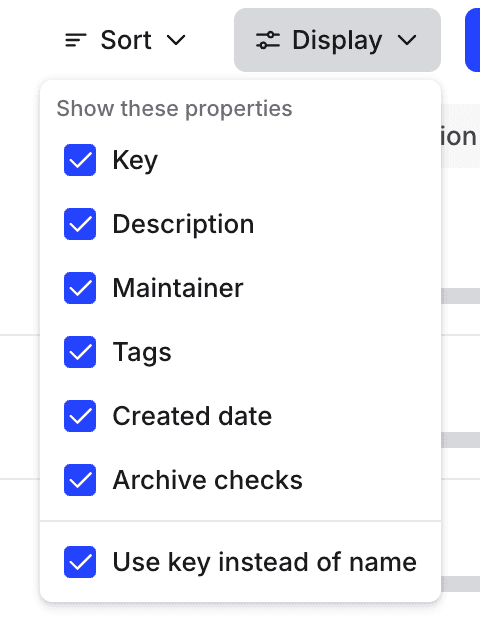
Follow flags
You can follow a flag to receive an email notification, and, if applicable, a notification in the LaunchDarkly Slack app, when someone makes a targeting change to that flag. Notifications are environment-specific, so you must follow a flag in each environment you want notifications for.
If you have the LaunchDarkly Slack app installed, you will automatically receive notifications in Slack about any changes to flags you have followed. To learn more about the Slack app, read Slack.
To follow a flag:
-
From the Flags list, click on the name of the flag you want to follow. The flag targeting page opens.
-
Click on the name of the environment you want to follow the flag in.
- If the environment you want is not displayed, click the + to display the list of environments, and select the environment you want.
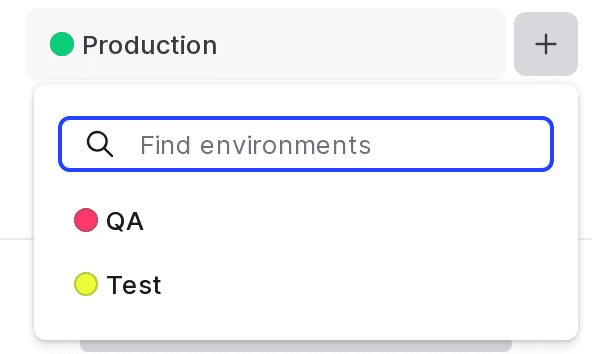
The environment selection menu. -
Click on the Follow flag icon.
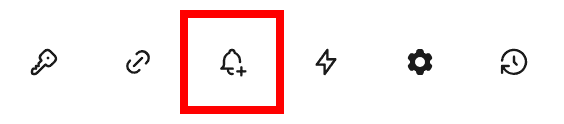
You can also use the REST API: Add a member as a follower of a flag, Remove a member as a follower of a flag
Save shortcuts to flag targeting pages
You can create shortcuts to a specific environment on a flag's targeting page. This allows you to return to that flag's environment-specific targeting page from a shortcut in the left sidenav.
To create a shortcut to a flag targeting page:
- From the Flags list, open a flag's targeting page.
- Open your desired environment following the instructions in Open environments.
- Click the bolt icon in the right sidebar to create a shortcut.
- Add a Name for your shortcut.
- (Optional) Choose an Icon to represent your shortcut in the left sidenav.
- Click Save.
Your shortcut appears in the left sidenav.