Individual targeting
Read time: 5 minutes
Last edited: Dec 14, 2024
Overview
This topic explains how to control which individual contexts receive a variation of a feature flag, based on the context key.
Assign individual contexts to a variation
The flag's Targeting tab allows you to assign individual contexts to a particular flag variation, based on the context key. You can target individual users or any custom context kind that exists in your project.
To assign contexts to a flag variation:
- In the flags dashboard, scroll or search to find the flag you want.
- Click the flag's name to open the flag's Targeting tab.
- Click the + Add rule button and select Target individuals:
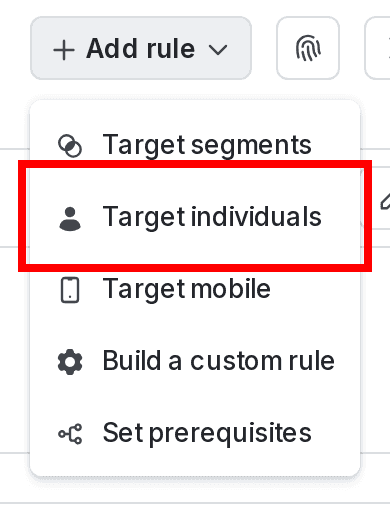
- For each variation, choose the context kind for the contexts you want to target.
- By default, the context kind is "user."
- To update this, click + Add context. In the "Select context kinds" dialog, choose one or more context kinds and click Save.
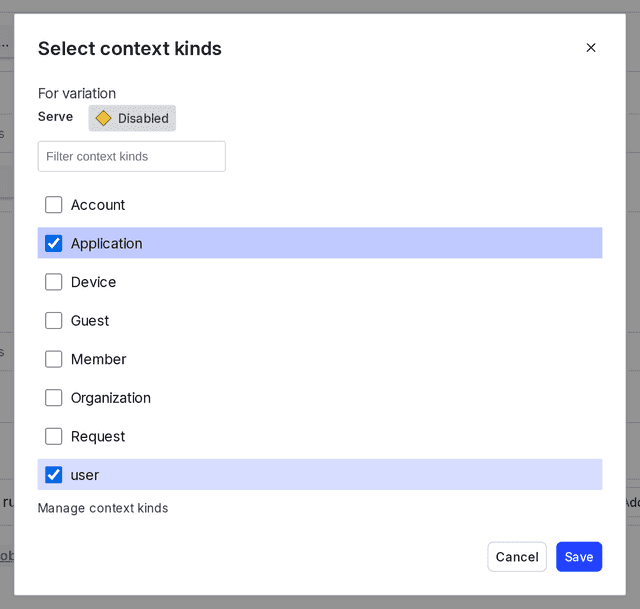
- The "Individual targets" section updates to display the context kinds you selected.
- Choose contexts to target with the flag variation.
For each variation, individual targets are evaluated alphabetically by context kind.
We recommend using individual targeting only for very small numbers of individual contexts. Individually targeting more than 10,000 contexts per environment may cause performance degradation, because the SDK takes longer to initialize when the targeting rules payload is large.
Instead, we recommend using targeting rules or segments to target large numbers of contexts. To learn how, read Custom targeting rules and Segment targeting.
If your application is already sending data back to LaunchDarkly, you can search for any context kind by name or key. These strings are case sensitive.
If you need to target a context that LaunchDarkly doesn't know about, you can enter its key manually. These contexts display in yellow until they encounter a feature flag.
In the screenshot below, specific contexts are receiving the first variation of a flag. That flag is targeted to them. This means that these contexts will receive that flag variation when they access the flag.
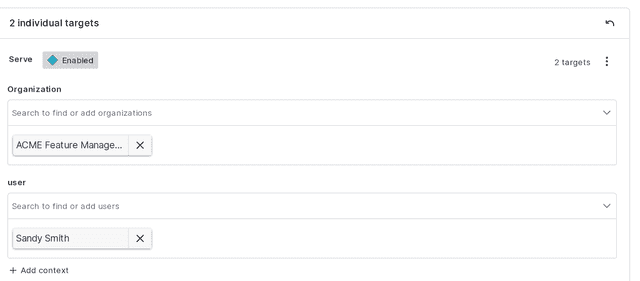
You can also use the REST API: Individual context targets
Remove individual targets
You can remove a context from a flag's targeting list by clicking the "X" next to the context's name. To do this:
- Navigate to the flag's Targeting tab.
- Find the individual targeting rule with the context you want to remove and click Edit.
- In the "Individual targets" section, find the name of the context you wish to remove.
- Click the X next to the name to remove the context:
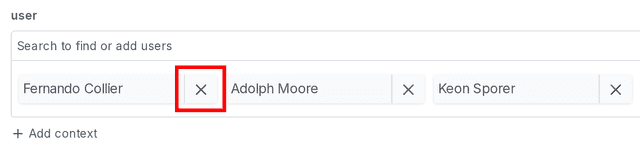
- (Optional) If you need to undo the changes you just made, click the undo arrow icon to discard all changes:

A "Discard unsaved changes" dialog appears. Click Discard changes to undo all the changes you have made, or Cancel to return to the details page.
- Click Review and save.
Schedule removal dates for individual targeting
Scheduling removal dates is only available to customers on select plans. To learn more, read about our pricing. To upgrade your plan, contact Sales.
You can schedule a removal date and time for each individual context that is targeted by a flag. By doing this, you can specify a future date and time after which the context will no longer be targeted for the specific flag. You can do this when you add a new individual target, or for existing individual targets.
This is useful if you want to give customers trial access to a feature, run a controlled beta test, or just keep your flags organized by not having too many flags working at once.
You can also schedule a context to be removed from a segment, rather than from flag targeting. To learn more, read Scheduling removal from segments.
To schedule a removal date for an individual target:
- Navigate to the Flags list and select the flag for which you want to configure a removal date. The flag's Targeting tab opens.
- Find the individual targeting rule with the context you want to schedule a removal date for and click Edit.
- Search for the context you want to target.
- If the flag already individually targets the context, hover over the target and click the calendar icon that appears:
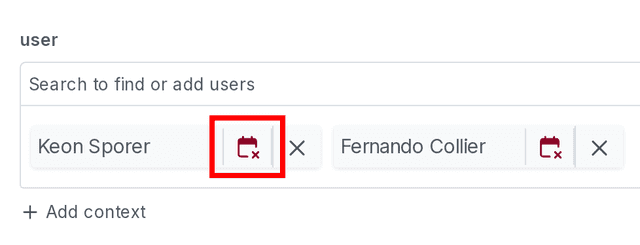
- If the flag does not already individually target the context, begin typing the context name or key into the search bar. Contexts matching your search appear. Click Add and schedule removal next to the context name:

- The "Schedule removal" dialog appears.
- Set a date and time for the context to be removed from the flag:
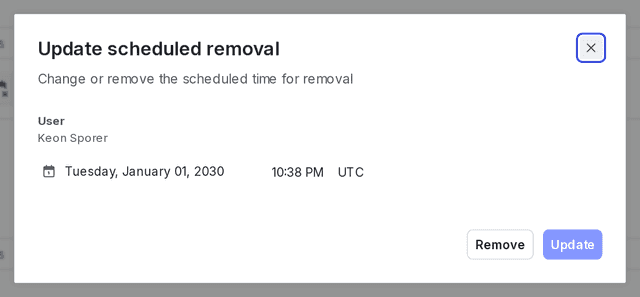
- Click Save.
- (Optional) If you need to undo the changes you just made, click the undo arrow icon to discard all changes.
- Click Review and save.
The individual targets are now scheduled for removal on the date and time you specified.
Edit existing scheduled removal dates
Individual targets that already have a removal date scheduled appear with a red calendar icon. Click on the calendar icon to update or remove a scheduled removal date.
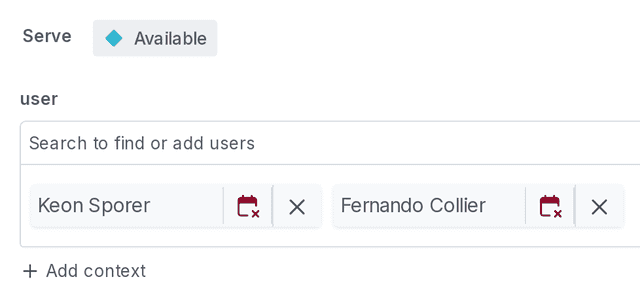
You can also use the REST API: Update expiring context targets for feature flag