Using LaunchDarkly with Cloudflare Workers
Read time: 17 minutes
Last edited: Dec 17, 2024
Overview
This guide explains how to connect LaunchDarkly to Cloudflare Workers using LaunchDarkly's Cloudflare SDK.
Cloudflare Workers are serverless functions that run "at the edge" within Cloudflare's Content Delivery Network (CDN). Unlike traditional serverless functions that are deployed to a single region, edge functions like Cloudflare Workers are deployed across a global CDN network. This means that requests are routed to the nearest CDN, allowing the function response to be extremely fast.
LaunchDarkly provides a Cloudflare Workers integration that synchronizes flags and flag values with Cloudflare, which makes accessing flag values from within a Worker available without any processing delay. This allows you to use flag values within a Worker without incurring even the minimal cost of retrieving those values from the LaunchDarkly server.
This guide explains how to get set up within Cloudflare and set up the LaunchDarkly integration. It also contains several examples of using LaunchDarkly flags within a Worker to alter the response sent back to the end user based upon flag values.
Set up a project
For this guide, we created a sample CloudFlare Workers project that demonstrates several uses of flags within a Worker. You can view the finished page running on Cloudflare Workers.
To create the project documented in this guide, clone the site assets from this Github repository. The assets contain the code for the website without the Worker file or the custom client-side JavaScript that appear in the examples below.
To compile the site, install Hugo, a static site generator built in Go. The fastest way to install Hugo is using Homebrew on Mac.
Here's how to install Hugo:
Set up Cloudflare CLI
The fastest way to start using Cloudflare Workers locally is to install Wrangler, Cloudflare's Worker CLI.
Here's how to install Wrangler:
After you install it, use the wrangler login command to open a browser window. Use the window to log into your Cloudflare account to authenticate the CLI. For additional CLI authentication methods, read the Wrangler docs.
Set up local development for Cloudflare Workers
This guide uses Workers Sites that allow you to deploy an application with a static site generator (SSG) or front end framework to a worker. You can publish a simple static site built with the Hugo SSG by following Cloudflare's documentation on starting from an existing project.
Here's how to set up local development:
-
Open the folder containing the site assets and enter the following command:
This command adds or updates the following files:
wrangler.toml: Adds this file to describe the project configuration.package.json: Updates this file with Wrangler devDependencies.tsconfig.json: Adds this file to support writing the Worker in TypeScript.src/index.ts: Adds this file as an example. It is a basic Cloudflare Worker, written in TypeScript.
-
Tell wrangler where your static site is located. To do this, open the
wrangler.tomland add the following line: -
Install the
@cloudflare/kv-asset-handlerpackage in your project: -
Use Hugo to build the site and then run a local server with Wrangler. You use Wrangler to run the site locally, even though you haven't created a Worker yet.
Here's how:
You can view the site at the URL and port indicated in the console, typically localhost:8787. You should see "Hello world," because the generated worker overrides the output of your site. You will modify this in the next section.
Use a simple Cloudflare Worker
Wrangler generates a Cloudflare Worker for you. The Worker contains a lot of extraneous code that you don't need for this guide. You can replace the existing worker code in /src/index.ts with the simplified code below. This makes it easier to update using the examples in the remainder of this guide.
The Worker gets the existing page content from the Cloudflare's key value store (KV) where all the site's assets are cached and returns that in the response to the browser.
Here's what it looks like:
After replacing the initial worker, you'll see an error that the KV is not set up yet. You will modify this in the next section.
Set up the LaunchDarkly Cloudflare integration
LaunchDarkly's Cloudflare integration synchronizes flag data from a LaunchDarkly project and environment with a KV connected to your Worker in Cloudflare. This means that it makes the latest flag data immediately available to the LaunchDarkly client within your Worker without the need for additional external calls. This makes it extremely fast.
To set up the integration, you need a minimum of one KV created to sync values with. To set this up, first make sure that your account ID is in the wrangler.toml that the Wrangler CLI created. Your account ID is listed on the overview page of the Cloudflare Workers dashboard, or you can get it by using wrangler whoami from the command line.
Here's how to set up the integration:
-
Add the
nodejs_compatflag to yourwrangler.toml:The
compatibility_flagsshould be above the site block in yourwrangler.toml. -
Copy and store your account ID as you need it to enable the Cloudflare integration.
-
Create a new KV namespace by entering the following command. Run this command from within your project folder:
The namespace name on Cloudflare is a combination of the name you provided (LD_KV) and the project name. For example, if your project is named cfworkers-ld, the name of the created namespace on Cloudflare will be cfworkers-ld-LD_KV. After the namespace is created, Wrangler returns the ID of the new KV namespace.
-
Open
wrangler.tomland add the namespace ID to thekv_namespacesconfiguration. If this configuration key does not exist yet, create it. If it does exist with the KV namespace that was created for your site assets, add the new namespace to the array of namespaces.Here's how:
The
kv_namespacesshould be above the site block in yourwrangler.toml. -
Copy and store the namespace ID as you'll need it to enable LaunchDarkly's Cloudflare integration.
If you plan to test locally, you will also need a Cloudflare Workers preview namespace and an additional parameter for starting your server:
- If you plan to use the Cloudflare Workers preview service, you will need to create a Cloudflare Workers preview namespace as well. To set this up, follow the Cloudflare integration docs.
- If you are using the
nodejs_compatcompatibility flag, you must usewrangler dev --experimental-localto start your local server. To learn more, read Cloudflare's Node compatibility docs.
The last piece of information you'll need to enable the Cloudflare integration is a Cloudflare API token.
- From the Workers overview page in the Cloudflare dashboard, under "Get started" on the right-hand navigation links, click API tokens.
- Click Create Token.
- Click Get started next to the "Create custom token" option.

- Give the token a name, for example, "LaunchDarkly." Under Permissions, choose the following options from the dropdowns: a. Account b. Workers KV Storage c. Edit
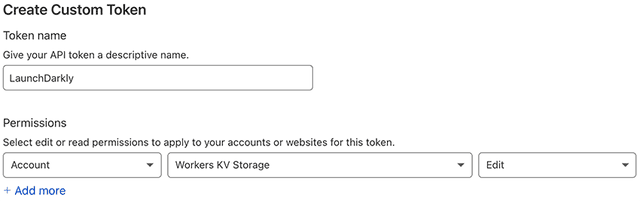
- Click Continue to Summary and then Create Token.
- Copy the token from the subsequent page and store it, as it will not be shown again.
For detailed instructions on creating a token, read the Cloudflare docs.
Next, you'll set up the integration in LaunchDarkly.
Here's how to set up the integration in LaunchDarkly:
- Navigate to the Integrations page and find "Cloudflare."
- Click Add integration. A form requesting the following details appears:
- Name: This is optional, but is useful for determining which Worker namespace this is connected to when you have multiple connections.
- Environment: Which LaunchDarkly environment to use when syncing flags and values with the KV on Cloudflare.
- Account ID: Your Cloudflare account ID. You can find this on the Worker home in Cloudflare, in the right side navigation, or by using the command
wrangler whoami. - KV Namespace ID: The namespace ID for the KV connected to your Worker. If you also created a preview KV, you'll need a separate integration set up using the preview KV namespace ID as well.
- API token: The Cloudflare API token you just created.
- Click Save configuration.
If you want to verify that the information is correct, click Validate Connection. If everything connected properly, you're ready to begin adding LaunchDarkly into your Worker.
Initialize LaunchDarkly within a Worker
Before you can get flag values from within a Worker, you need to import and initialize the Cloudflare SDK.
Here's how:
-
Install the SDK:
-
Open the
index.tsfile within thesrcfolder of your project. This folder was created by thewrangler initcommand you ran earlier. If you don't have anindex.tsfile, create it now. -
At the top of the file, add the
importstatement to import the SDK into the Worker file. In addition, initialize the variable that will contain the instance of the LaunchDarkly client when it is initialized.Here's how:
Within your Worker, there is an event listener for the
fetchevent that calls ahandleEvent()function. Thefetchevent is triggered by any incoming HTTP request. You can initialize the LaunchDarkly client within this function. -
Pass in both the KV namespace defined within your
wrangler.tomland your LaunchDarkly client ID, which you can find in Account settings.Here's how:
Now you are ready to use flag variations within your application.
Cloudflare's HTMLRewriter class
The examples below make use of a powerful feature that Cloudflare Workers provides called HTMLRewriter. HTMLRewriter is a JavaScript class that you can leverage within Cloudflare Worker code to modify the content of the response it returns. This lets you to do things like modify the page's HTML or change text in the response. This section explains some of the basics of HTMLRewriter so you can understand the code in the examples below.
Here's how to construct a new instance of the HTMLRewriter class:
An instance of HTMLRewriter provides two functions:
on()listens for any selected elements on the page. Selectors select elements that offer a subset of standard CSS selectors, which are commonly used for selecting elements with the document object model (DOM). It passes each matching element to the element handler that you define.onDocument()responds to the entire HTML document, passing the contents of that document to a document handler that you specify.
Corresponding to the above, there are two types of handlers:
- Element handlers specify the code that runs on each matching element the selector specified in
on()returns. You can use this to add, update, or remove matching elements and content from within the HTML response. - Document handlers specify the code that runs when it receives the entire HTML document. You can use this to modify the doctype, modify the text, or add code that runs at the end of the document.
Two of the below examples make use of element handlers to modify the HTML response with a Cloudflare Worker before it is ever received by the end user. To learn more about HTMLRewriter, read the Cloudflare docs.
Bootstrap client-side flag values
A persistent problem with modifying the client UI on the web using JavaScript is the delay between when the UI initially renders an element and when the update runs in the script. This causes a "flash" of initial content, where the initial rendering flashes on screen before the UI updates it. A common example of this is login/sign up links briefly rendering before getting updated with the logged-in end user's information.
Imagine a scenario using a LaunchDarkly flag to enable or disable a feature within the browser UI. You definitely do not want the feature to display, however briefly, before disappearing. This could cause confusion and possibly frustration on the part of the end user. While LaunchDarkly's client SDKs provide tools caching in LocalStorage to minimize these types of issues, the nature of how JavaScript runs in the browser means that any fully client-side solution cannot completely eliminate the delay, though there are methods to obscure it. Cloudflare Workers allow you to actually eliminate that delay by directly injecting your client-side flag values into the HTML before the browser ever receives the request.
Here's how to bootstrap the client-side flag values:
-
Instantiate an instance of the HTMLRewriter class in your Cloudflare Worker file. You can place this prior to the
addEventListener()block within/src/index.ts.Here's how:
-
Inject these values in the HTML
<head>so that they are available immediately before the browser engine processes any of the DOM or JavaScript. You can do this by having the HTMLRewriter listen for the head element. Place this directly after therewriterinstantiation.To inject the values:
When the rewriter finds a <head> element, it creates a new instance of the FlagStateInjector class. This class contains an element handler that injects the flag values into a <script> element within the <head>. In this example, the LaunchDarkly client is only pulling flag values that have client-side SDK availability enabled using an anonymous context.
-
(Optional) Pass an evaluation context. If you have context details available within your Worker, you can use them instead of the anonymous context. Place this code anywhere in the Worker file, as long as it is outside of existing function blocks.
In this example, the code is at the top of the file immediately after the
ldClientvariable instantiation: -
Call the
HTMLRewriterinstance to alter the response. Replace the existingreturnstatement in thehandleEvent()method. Instead of returning justresponse, wrap theresponsein the rewriter'stransform()method. -
Open the
/assets/custom.jsfile and add the following code at the top of the file, replacing<LD_CLIENT_SIDE_ID>with your LaunchDarkly project's client ID. This tells LaunchDarkly to bootstrap the client using the injected script.Here's how to bootstrap the client:
Because the flag values are automatically synced between LaunchDarkly and the KV store, every time this page is served it automatically injects the current flag state values before it sends the page to the end user. This eliminates any flash of content caused even by a very brief rendering delay between when the user interface (UI) initially displays, and when the LaunchDarkly client receives flag values that are used to update the UI.
After you've bootstrapped the client, you can use the LaunchDarkly SDK client as you normally would. For example, the following code, when you add it to /assets/custom.js, initializes the SDK, gets the value of a boolean flag named show-about-us, and then calls the showAboutUs() method to either hide or display the "About Us" section of the home page.
Because the value of show-about-us is bootstrapped in the client, there is no latency when getting the initial flag value and displaying the content to the end user. In addition, because the code watches for the change event, any changes to the flag once the page is loaded are reflected immediately.
Modify content at the edge
You can use Cloudflare Workers to modify the content being served to an end user at the CDN level, before they ever receive it in their browser client. This can be useful to do things like A/B testing, fetching an HTML or API response, targeting content based upon context data, or personalizing content for an authenticated end user.
This example shows how to use the value of a string flag to replace the header text on a page. This type of solution could be modified for use in A/B testing, for slowly rolling out content changes, or for personalizing content.
Here's how to replace the header text:
- Create a flag in LaunchDarkly using the Custom template and String flag type. Configure two variations containing the header text. You do not need to enable it for client-side SDKs because you'll call it within a Worker function.
To create a string flag in LaunchDarkly, choose the String option:
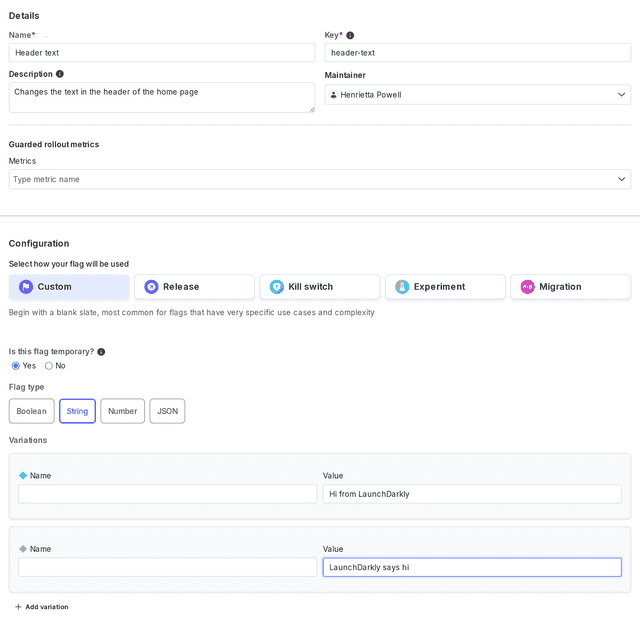
- Create a function to handle asynchronously retrieving the flag values. You can reuse the LaunchDarkly client you created in the prior example, but you'll get flag values in multiple places, so it's simpler to create a new function.
The following function passes in a context key and a context object and returns the value of the flag for that context. If you do not pass a context, it defaults to anonymous as a context key. You can place this function anywhere within the /src/index.ts Worker file that is outside an existing code block.
In this example, it is just prior to the addEventListener function block:
-
Create an element handler to modify the DOM element that you want to populate with the returned value of the string flag in LaunchDarkly. In the below example, the element handler is called for every
<h1>element within the page HTML. Use the same instance ofHTMLRewriterfrom the above example. Trying to create more than one instance ofHTMLRewriterin a single Worker causes errors.Place the following line immediately after the
rewriter.on()call from the prior example: -
Give the element handler the value of the flag named
header-textand replace the text within the<h1>tag with the result.Place this code following the existing
FlagsStateInjectorblock from the previous example:
The video clip below demonstrates how changing the flag in LaunchDarkly will trigger the Worker to alter the text response in the h1 tag before the page is received by the context. Because the change happens within the Worker, an end user must refresh the page to reflect any flag change after the context has already received the page source.
Modify the response headers for a response
Modifying the response headers for a response can be a powerful tool. You can use it to change existing headers for testing purposes, add custom headers that your code can respond to, or even redirect someone to a different page. In this example, you'll use a JSON flag value in LaunchDarkly to create an object containing the custom headers you want to add to the response using a Cloudflare Worker.
First, create a JSON flag in LaunchDarkly. JSON flags can contain any valid, arbitrary JSON data. In the example below, the flag contains an array of request header names and values. In one case, a x-launchdarkly-hello header is set, while in the other it is not.
For variation one:
For variation two:
Next, get the flag value. The result of getting the flag is an array of objects, so the code below loops through each item in the array and sets a header for the response for each item found in the array.
This code should go within the handleEvent function prior to the return within the try block:
As shown highlighted in the image below, when the flag is turned on, the end user receives an x-launchdarkly-hello response header with the value of "Hello from LaunchDarkly."
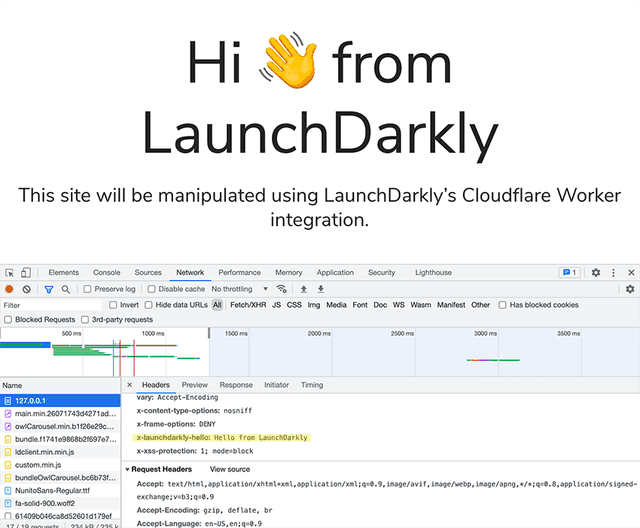
Conclusion
Cloudflare Workers offer a great way to deploy serverless code "to the edge," meaning they are deployed to a CDN and served to your customers from the CDN servers closest to their location. This makes them incredibly fast and a great way to perform logic and processing on the request and response as they are in flight. If you're wondering what else you can do with Cloudflare Workers, read their list of examples, including things like sending a conditional response or rewriting links.
Combining Workers with LaunchDarkly feature management is a powerful combination, offering you the ability to bootstrap client-side flags with zero latency or allowing you to control how your code runs at the edge in Cloudflare simply by flipping a flag.