Using flag triggers with Dynatrace
Read time: 5 minutes
Last edited: Dec 14, 2024
The Dynatrace integration is only available to customers on select plans. To learn more, read about our pricing. To upgrade your plan, contact Sales.
Overview
This guide explains how to create flag triggers and integrate them with Dynatrace. Dynatrace is an infrastructure monitoring platform that offers application performance management (APM) and automated problem remediation.
You can use flag triggers to automate flag changes. For example, you can create an alert in Dynatrace that uses a LaunchDarkly trigger to toggle flag targeting on or off when Dynatrace triggers a predefined or custom event.
Integrating flag triggers with Dynatrace requires two steps:
Prerequisites
To complete this guide, you must have the following prerequisites:
- You must be subscribed to an Enterprise LaunchDarkly plan.
- You must have a Writer role or custom role with permission to edit flag triggers.
- You must have access to trigger URLs. To learn more about accessing trigger URLs, read Flag trigger security.
- You must have an existing Dynatrace account.
Concepts
To use the Dynatrace trigger integration, you must understand the following concepts.
Flag triggers
Flag triggers let you initiate flag changes remotely using a unique webhook URL. Triggers integrate with your existing tools to let you enable or disable flags when you hit specific operational health thresholds or receive certain alerts. Triggers work by creating unique URLs to connect feature flags to third-party tools. When the third-party tool generates a specific alert, the trigger sets the flag's targeting to on or off. To learn more, read Flag triggers.
Create flag triggers
You can create triggers for individual feature flags from the flag's Settings page.
To create a trigger:
- Navigate to the feature flag for which you wish to create a trigger.
- Click on the three-dot overflow menu for the environment you want to create a trigger in.
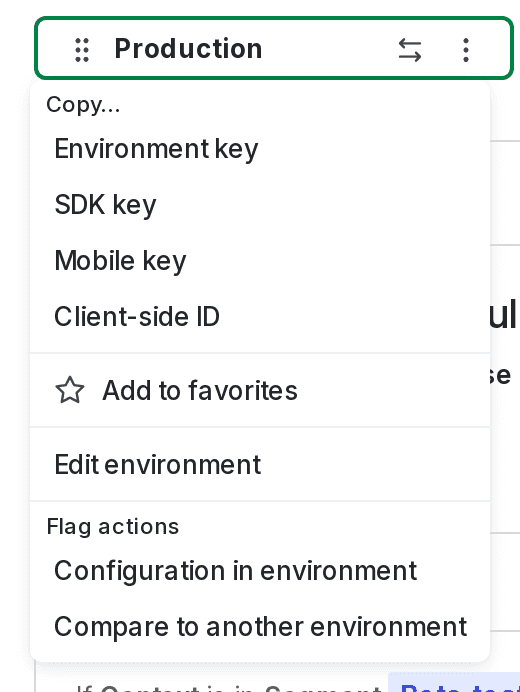
- Select Configuration in environment. The "Environment configuration" screen appears.
- Find the "Triggers" section and click + Add trigger. The "Create trigger" dialog appears:
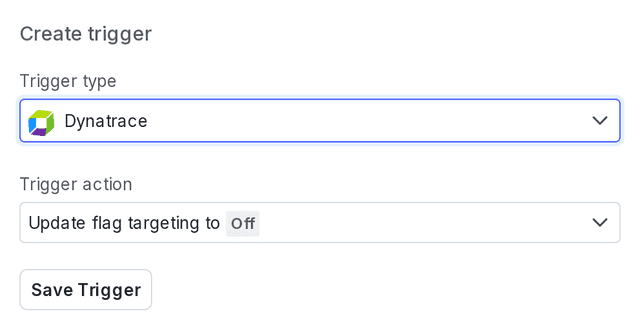
- Choose "Dynatrace" from the Trigger type menu.
- Choose an action you wish to perform with the trigger from the Action menu.
- Click Save trigger. A confirmation appears and the trigger appears in the flag's configuration.
- Copy and save the unique trigger URL. You must do this now. After you leave this page, the trigger URL will be obscured and you will not be able to view it again:
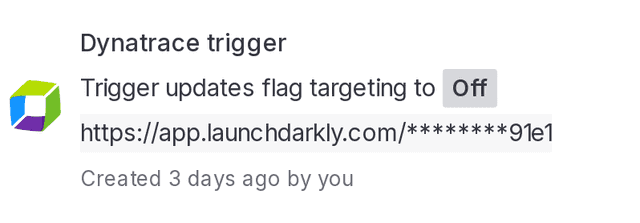
You just created a new trigger for your flag. You can create more triggers if necessary by clicking Add trigger.
Triggers are unique to each flag within a given environment. This means that you can add multiple tools and multiple triggers to every flag, but if you wish to use the same trigger in multiple environments, you must create a new trigger for each flag in each environment as flags do not share URLs across environments.
Connect LaunchDarkly triggers to Dynatrace
To configure a LaunchDarkly trigger in Dynatrace, you must perform two steps:
- Create an alerting profile in Dynatrace to determine what Dynatrace events you want associated with your trigger, and
- Create a webhook in Dynatrace that includes a custom JSON template that specifies your trigger URL and alerting profile.
Create custom alerting profiles in Dynatrace
We strongly recommend that you use a custom alerting profile. Alerting profiles specify what Dynatrace event or set of events will invoke the webhook. In the absence of a custom alerting profile, Dynatrace's default alerting profile sends a webhook to LaunchDarkly for all Dynatrace events.
To create a custom alerting profile:
- Log in to Dynatrace.
- Create a new alerting profile that filters for the specific events you want to be associated with your LaunchDarkly trigger. To learn more, read Dynatrace's Alerting profiles documentation.
- Give the alerting profile a human-readable name.
- Click Done in the top right-hand corner of the page.
Creating webhooks in Dynatrace with a JSON template
To display event details associated with the invocation of a LaunchDarkly trigger, you must configure a JSON template when you set up the webhook in Dynatrace.
To configure the template:
-
Create a new webhook in Dynatrace. To learn how, read Dynatrace's Webhook integration documentation.
-
Paste the LaunchDarkly trigger URL into the Webhook URL field.
-
Copy this payload into the Custom payload field in Dynatrace:
LaunchDarkly uses the payload title and url fields to create the main body of trigger change history entries. If you use a different JSON template than the one provided above, you must include the title and url fields or the trigger will not save useful data about the event in the flag's change history. The url is the URL of your Dynatrace event.
- Select your pre-configured alerting profile from the Alerting profile menu.
- Click Send test notification. If the integration was successful, a "Custom Integration test successful" message appears.
- Return to the LaunchDarkly flag's Settings page and verify that the test notification has arrived. To do this, click on the trigger's overflow menu confirm that the execution count has incremented.
- Return to Dynatrace and click Save changes.
Your new Dynatrace webhook now triggers flag changes based on the action you specified in LaunchDarkly.
For more granular problem detection and alerting, you may want to explore static thresholds in Dynatrace’s custom alerting settings. To learn more, read Dynatrace's Static thresholds documentation.
For another example of how you can use flag triggers with APM tools, read Automate application performance management.
Your 14-day trial begins as soon as you sign up. Get started in minutes using the in-app Quickstart. You'll discover how easy it is to release, monitor, and optimize your software.
Want to try it out? Start a trial.