Flag links
Read time: 5 minutes
Last edited: Jul 10, 2024
Overview
This topic explains how to create and use flag links to view external mentions of flags from other tools and services. Links to external conversations and references to your flags allow you to collaborate more easily and quickly review relevant flag information.
You can create flag links automatically using Slack, Jira, and Trello integrations. You can also create them manually using a URL to any system, tool, or site you wish.
There are four types of flag links:
Create URL flag links
You can create URL flag links by associating an external URL with a feature flag.
To create a URL flag link:
- From the flags list, click on the name of the flag you want to follow. The flag targeting page opens.
- Click the + icon in the "Links" section of the right sidebar. The "Add link to flag" dialog appears.
- Enter the URL for the external resource you're linking the flag to.
- (Optional) Enter a title and description for the link.
- Click Save. The linked resource appears in the "links" section.
You can also use the REST API: Flag links
Create Slack flag links
The LaunchDarkly Slack app integration is required to use Slack flag links. To learn how to set up the integration, read Slack.
The LaunchDarkly Slack app automatically creates flag links when a flag's URL is mentioned in a public Slack channel. You can access the Slack conversation in LaunchDarkly on the flag's targeting page.
Additionally, you can manually associate a Slack conversation in a public channel with a flag using a flag link message shortcut.
To link a flag to a conversation in Slack:
- In Slack, locate the conversation you want to reference.
- Click more actions:
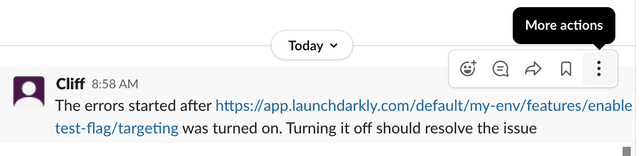
- Click More message shortcuts... The "Use a shortcut" screen opens.
- Enter "Create flag link" into the search field.
- Click Create flag link. The "Create flag link" screen opens.
- Select the project name and flag you would like to associate with the conversation:

- Click Create.
You can now view the Slack conversation on the flag's targeting page.
Create Jira flag links
The LaunchDarkly Jira integration is required to use Jira issue flag links. To learn how to set up the integration, read Jira Cloud.
When you connect a feature flag to a Jira issue, LaunchDarkly automatically creates a flag link. To learn more, read Connect an existing feature flag to a Jira issue from LaunchDarkly.
After you connect a feature flag to a Jira issue, you can view the issue on the flag's targeting page.
Create Trello flag links
The LaunchDarkly Trello integration is required to use Trello flag links. To learn how to set up the integration, read Trello.
When you attach a feature flag to a Trello card, LaunchDarkly automatically creates a flag link. To learn more, read Add feature flags to Trello cards.
After you connect a feature flag to a Trello card, you can view the Trello card on the flag's targeting page.
Create GitHub flag links
The LaunchDarkly Find Code References in Pull Request integration is required to use GitHub flag links. To learn how to set up the integration, read Find Code References in Pull Request.
After you configure the LaunchDarkly Code References in Pull Request GitHub Action, LaunchDarkly automatically creates a flag link when you modify a flag in a pull request. To learn more, read Find Code References in Pull Request.
When LaunchDarkly detects a feature flag change in a pull request, you can navigate to the flag's targeting page to access the link.
Delete flag links
To delete a flag link, hover over the link and click the trash can icon that appears.